| adeBTW kan gestart worden via START - ALLE PROGRAMMA'S - A-D-E.net - adeBTW2 |
| De eerste maal dat u adeBTW gebruikt, wordt deze in de demo mode opgestart. |
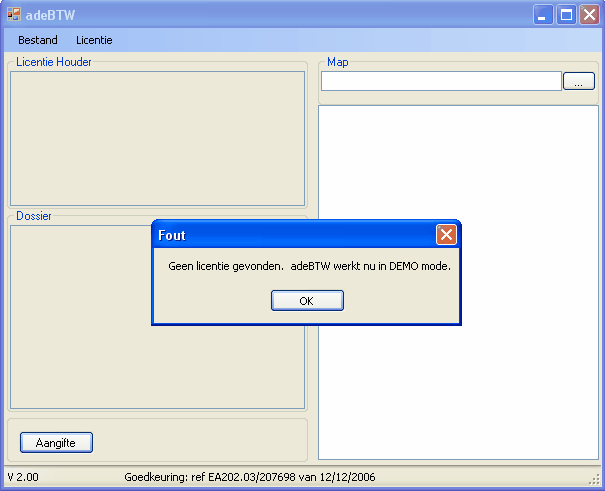 |
|
De demo mode laat u toe het programma volledig te gebruiken. Voorlopig zonder tijdslimiet. In deze demo mode is het onmogelijk om een bedrijfsnaam en ondernemingsnummer in te geven. |
 |
| Klik op de aangeduide knop. |
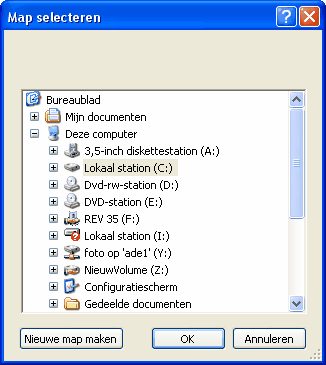 |
| Blader naar de map waar uw boekhoudprogramma (BCS of LUCAS) geinstalleerd staat. |
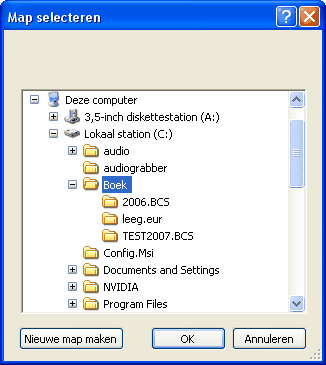 |
| Klik op de OK knop |
 |
|
De beschikbare dossiers en/of boekhoudjaren worden nu getoond. Klik met de rechtermuisknop op het gewenste boekjaar of dossier. |
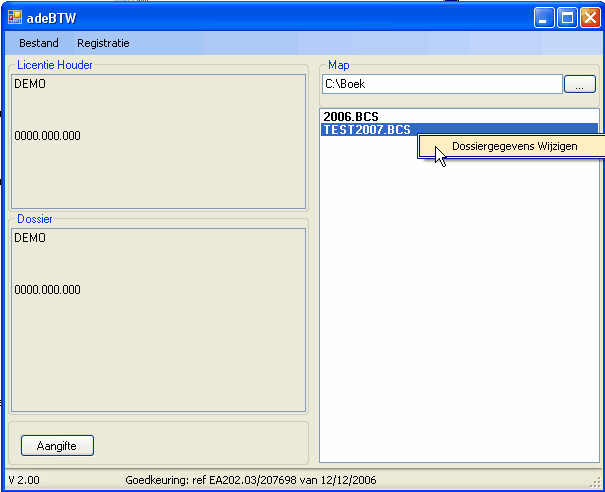 |
| Klik op Dossiergegevens wijzigen |
 |
|
In de demo versie is het niet mogelijk om de bedrijfsgegevens te wijzigen. Nadat u op de knop Opslaan heeft gedrukt, worden deze gegevens bij het desbetreffende dossier bewaard. |
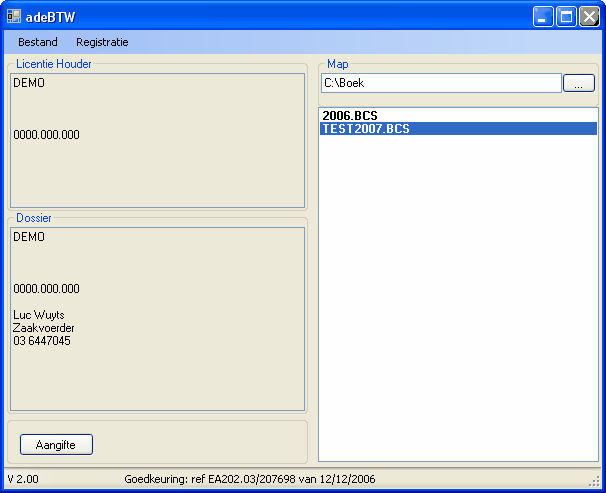 |
|
Klik op de knop Aangifte. Indien er nog geen BTW gegevens beschikbaar zijn, zal u een waarschuwing zien. In het BCS programma, selecteert u dan dit dossier en drukt op F3. Na de ingave van de juiste BTW periode, zullen de BTW gegevens op het scherm verschijnen, en zijn ze ook beschikbaar voor adeBTW. Het controle venster verschijnt. Hierin kan u manueel bedragen ingeven of aanpassen. |
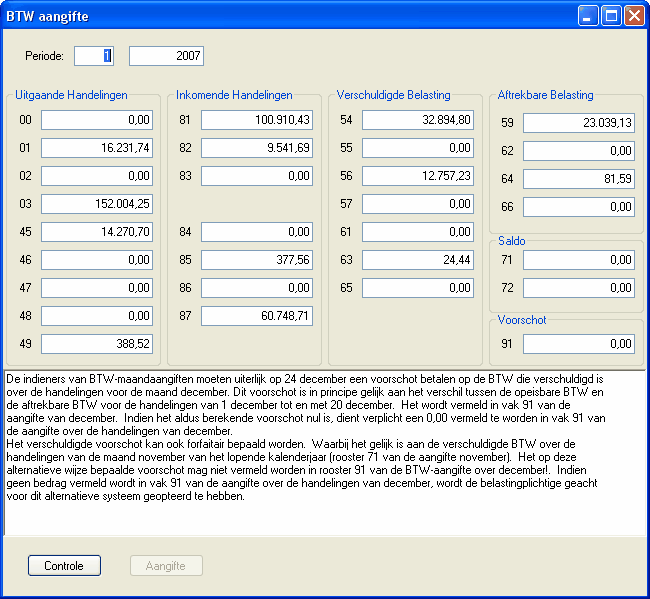 |
| Druk op de knop Controle. In dit voorbeeld wordt een foutmelding gegeven, waarbij het programma het juiste vak automatisch kan corrigeren. |
 |
 |
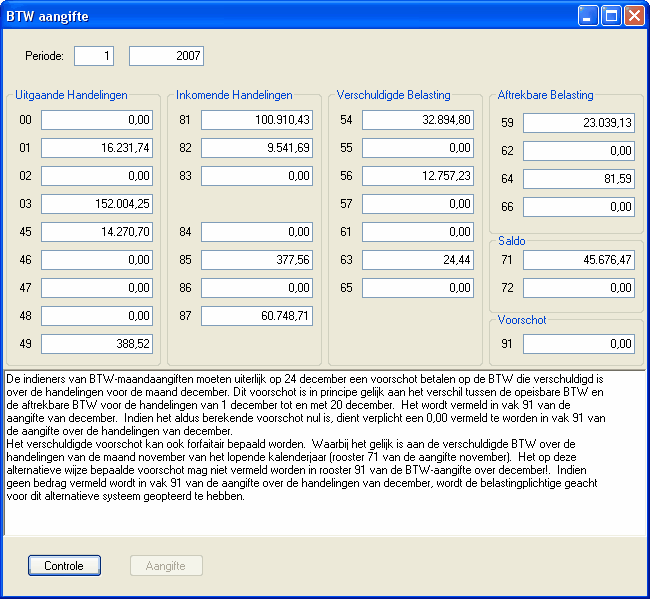 |
|
Nadat de nodige correcties werden doorgevoerd, drukt u opnieuw op de knop Controle. Wanneer er geen fouten meer gevonden worden, zal de knop Aangifte aktief worden. |
 |
| Nadat u op de knop Aangifte gedrukt heeft, zal de Adobe Reader openen met de aangemaakte BTW aangifte. |
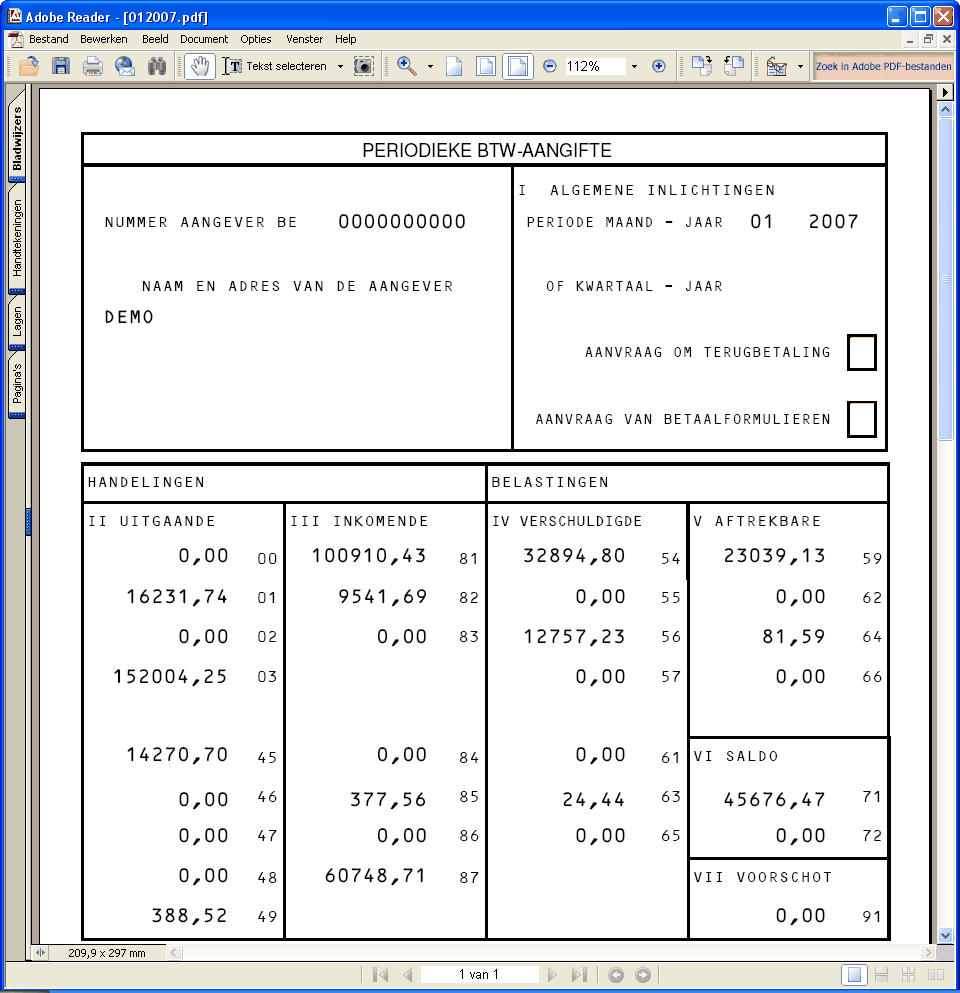 |
| U kan nu de aangifte afdrukken. |
|
Het origineel van deze aangifte wordt bewaard in de map c:\program files\A-D-E.net\adeBTW2 Voor ieder dossier of boekjaar wordt een submap met die naam aangemaakt. |
